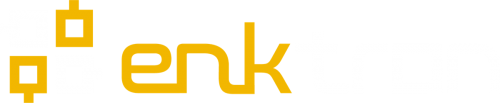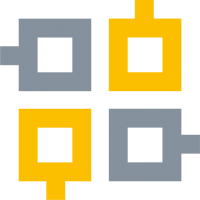Prepare sdcard with standard yocto image for Engicam Boards.
On the engicam Yocto meta layer there are 2 different images:
engicam-test-hw
An image that contains all unit test for the SOM and some script for programming internal media like nand flash and emmc . If you bringing up a board we suggest to start from this image.
engicam-demo-qt
An image that contains a QT demo. It containt quite all QT module and if you want to start developing a Qt application you can use this image with the QTcreator inside you virtual machine.
First of all download the image you need.
In the name of image you will find the name of system on module , the image type and the time of creation
Pyro starter kit Images
| SOM | Image |
|---|---|
| icoremx6solo | engicam-demo-qt |
| icoremx6solo | engicam-test-hw |
| icoremx6duallite | engicam-demo-qt |
| icoremx6duallite | engicam-test-hw |
| icoremx6dual | engicam-demo-qt |
| icoremx6dual | engicam-test-hw |
| icoremx6quad | engicam-demo-qt |
| icoremx6quad | engicam-test-hw |
| icoremx6solox | engicam-demo-qt |
| icoremx6solox | engicam-test-hw |
| geamx6ul | engicam-demo-qt |
| geamx6ul | engicam-test-hw |
| gealmx6ull | engicam-test-hw |
| microdev | engicam-demo-qt |
| microdev | engicam-test-hw |
| microgea | engicam-demo-qt |
| microgea | engicam-test-hw |
| microgea-epd | engicam-test-hw |
Krogoth starter kit Images
| SOM | Image |
|---|---|
| icoremx6solo | engicam-demo-qt |
| icoremx6solo | engicam-test-hw |
| icoremx6duallite | engicam-demo-qt |
| icoremx6duallite | engicam-test-hw |
| icoremx6dual | engicam-demo-qt |
| icoremx6dual | engicam-test-hw |
| icoremx6quad | engicam-demo-qt |
| icoremx6quad | engicam-test-hw |
| icoremx6solorqs | engicam-demo-qt |
| icoremx6solorqs | engicam-test-hw |
| icoremx6dualliterqs | engicam-demo-qt |
| icoremx6dualliterqs | engicam-test-hw |
| icoremx6dualrqs | engicam-demo-qt |
| icoremx6dualrqs | engicam-test-hw |
| icoremx6quadrqs | engicam-demo-qt |
| icoremx6quadrqs | engicam-test-hw |
| geamx6ul | engicam-demo-qt |
| geamx6ul | engicam-test-hw |
| gealmx6ull | engicam-demo-qt |
| gealmx6ull | engicam-test-hw |
| isiot-geamx6ul | engicam-demo-qt |
| isiot-geamx6ul | engicam-test-hw |
Writing an image to the SD card
You will need to use an image writing tool to install the image you have downloaded on your SD card.
Etcher is a graphical SD card writing tool that works on Mac OS, Linux, Windows, and is the easiest option for most users.
Download Etcher (https://etcher.io/) and install it. Connect an SD card reader with the SD card inside. Open Etcher and select from your hard drive sdcard image file you wish to write to the SD card. Select the SD card you wish to write your image to.
Review your selections and click ‘Flash!’ to begin writing data to the SD card
How to write sdcard image directly from the virtual machine
DISCOVERING THE SD CARD MOUNTPOINT AND UNMOUNTING IT
Run lsblk to see which devices are currently connected to your machine.
If your computer has a slot for SD cards, insert the card. If not, insert the card into an SD card reader, then connect the reader to your computer.
Run lsblk again. The new device that has appeared is your SD card (you can also usually tell from the listed device size). The naming of the device will follow the format described in the next paragraph.
COPYING THE IMAGE TO THE SD card
In a terminal window, write the image to the card with the command below, making sure you replace the input file if= argument with the path to your .img file, and the /dev/sdX in the output file of= argument with the correct device name. This is very important, as you will lose all the data on the hard drive if you provide the wrong device name. Make sure the device name is the name of the whole SD card as described above, not just a partition. For example: sdd, not sdds1 or sddp1; mmcblk0, not mmcblk0p1.
dd bs=12M if=engicam-test-hw-icoremx6solo.sdcard of=/dev/sdX